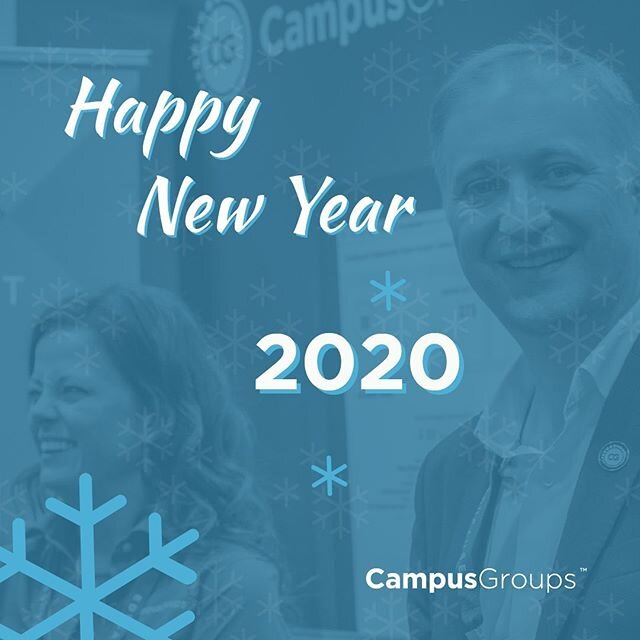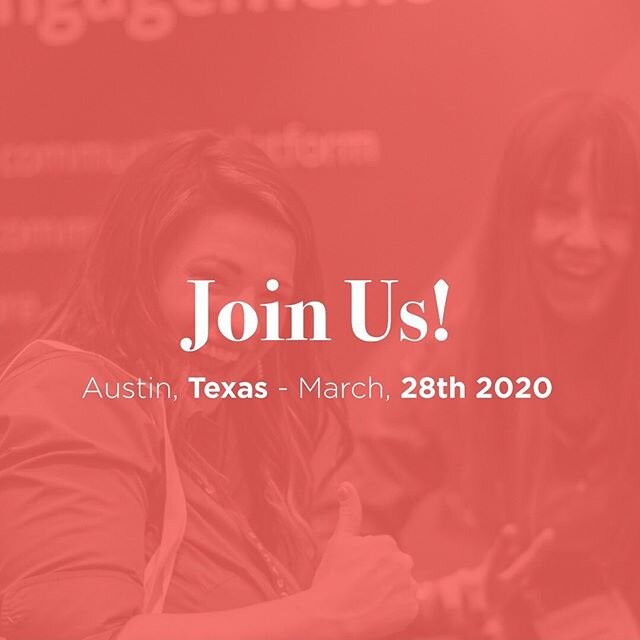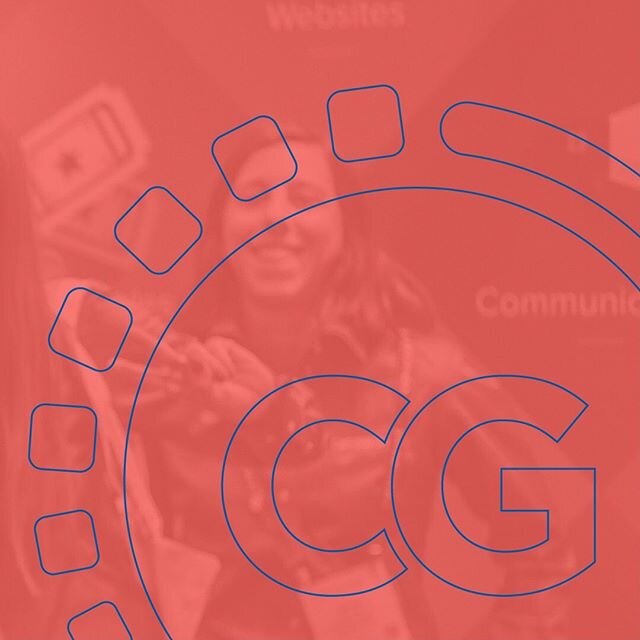Quick Guide to create a new Group
/Getting started as a Group Admin this Year? Here are a few Guidelines to create a new Group in CampusGroups.
Login
1) Login to CampusGroups.
Select the Admin Group
2) Click on the 'Manage' Button on the right of the Search Box.
3) Select the Admin Group for your School (Usually the School Name or Student Government Group).
Display your Admin Control Panel
4) From the Admin Group Home Page click on the "School Admin" Tab.
Click on Create a Group
5) Click on "Create A Group".
Set up your Group
6) Enter your new Group Information. Mandatory Fields are indicated by a red Asterisk (*).
x Mandatory Fields(*): Group Name, Type, Category and Acronym.x Other Information:
o Parent Group.
o Group Email.
o Mission.
o What we do.
o Publish, Admin.
x Collect Users: You can collect Users via a Variety of Options.
x Address.
x Email. x Sign up Options.
x Membership Fees.7) Click on "Save".
Get Started
8) After submitting your Group Information you will receive an Email asking you to verify your Email Address.
-> Click on the Link in the Body of the Email and you will be prompted to the Login Page.
You will also receive a second Email with your Login and Password along with a few quick Tips to get started with CampusGroups.
NOTE: If you are a Club Officer check the “I am an officer, I need my group password” Checkbox.11) Clicking on the “Help” Link will open up an Email Window allowing you to email our Support Team directly.12) Once you have entered your Login and Password you can check the “Remember me” Checkbox and your Login Information will be saved for your next Visit.13) After logging in you will be prompted to your Group Home Page. In the yellow Message Box you will see a “Setup Wizard” Link. Click on it. Below are the "Setup Wizard" Steps. STEP 1: Review and validate your Group Settings and click on the “Save” Button.
STEP 2: Enter the list of your Group Officers and their Positions. If you have more than 10 Officers click on the “Add 10 more officers” Button. Once you are done entering your Group Officers click on “Save and Continue”. STEP 3: Enter the List of your Group Members. If you have more than 10 Members click on the “Add 10 more members” Button. Once you are done entering your Group Members click on “Save and Next”.14) Once you have completed all "Setup Wizard" Steps you will see a “Settings” Link on top of your Group's Home Page. Once you are done entering your Group Information click on the “Save” Button at the Bottom of the Screen.