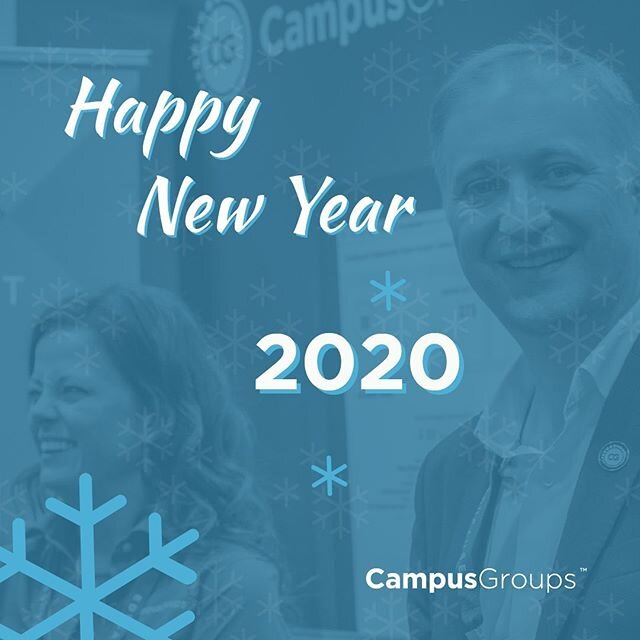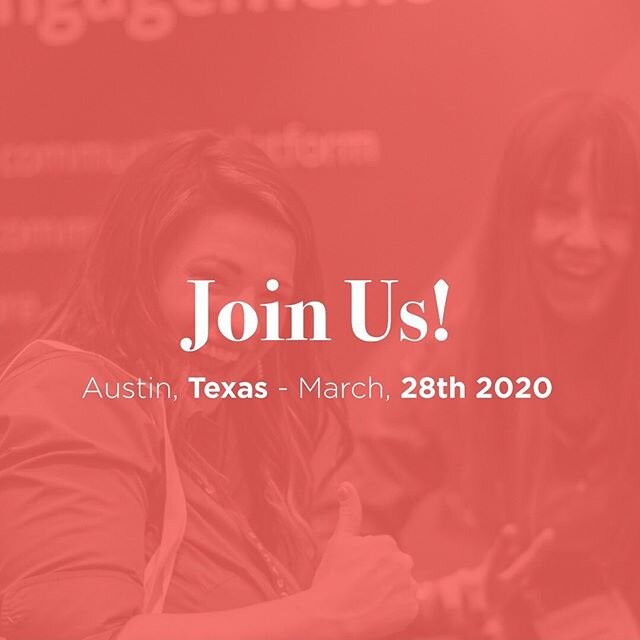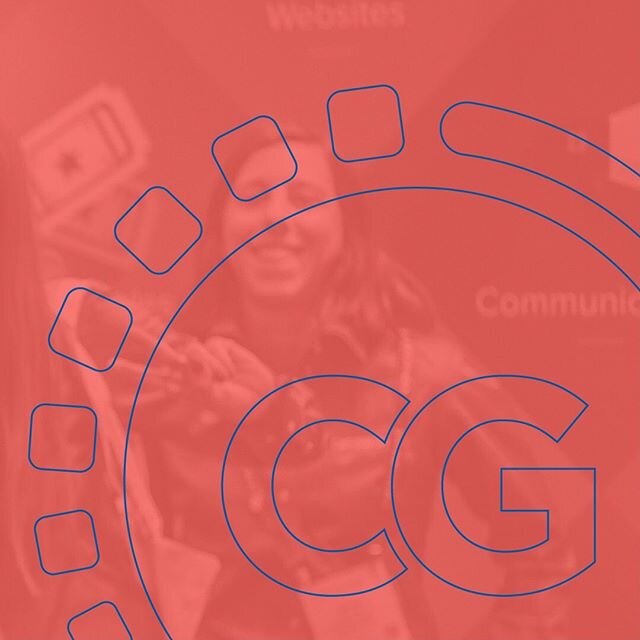Time to update and manage your CG Profile: It's easy!
/Yes, it's busy time again but you want your Profile to look nice and updated on CG. Here is a quick Overview from our Support Site on how to manage your Account:
Overview: Managing my Account 101
Manage my Profile
- Log in to CampusGroups.
- Click on the "Account" tab in the top right Corner of the Page.
- Click on "Edit Profile" just below the "Account" Tab.
Select a Profile Picture
- Upload a Photo.
- Display it on your Album.
- Click on the Setting Button in the upright Corner in your Album.
- Click on 'Make this photo my profile picture".
Edit my Resume
- Click on "Profile" on your left Menu.
- Click on "Edit your resume".
- Click on "Create a new item" to add Items into your Education or your Work Experience.
Manage Privacy
Get a New Password:- Click on the "Account" Tab in the top right Corner of the Page.
- Click on "Password" just below the "Account" Tab.
- Enter your new Password.
Visibity of your information:
- Click on the "Account" Tab in the top right Corner of the Page.
- Click on "Privacy settings" just below the "Account" Tab.
- Click on the Checkboxes next to Items you want to display to Others.
Notifications:
- Click on the "Account" Tab in the top right Corner of the Page.
- Click on "Manage notifications" just below the "Account" Tab.
- Click on the Checkboxes next to the Group Events for which you want to be notified.
My Groups
Join Groups:- Click on "Groups" in the Menu in the topright Corner of the Page.
- Select all the Groups you would like to subscribe.
- Click on "Join".
- Complete your profile if necessary and click on "Submit".
Access to the Group Feed:
- Click on "My Groups" on your left Menu.
- Click on the Group you want to interact with.
My Bookmarks
You can bookmark Documents, Events, Groups, Emails and People.
When you want to bookmark any such Element:
- Click on the "Star" Icon next to it.
- Click on the "Star" Icon on the main Bar.
My Contact List
You can build your own Contact List.
- Click on "Contact list" on your left Menu.
- Click on create a new Contact list Tag.
- Click on the "View" Button on the right of your new Tag.
- Click on "Add people to this list".
- Now you can post selectively to this list on the feed by clicking on the Privacy Button.
My Tags
Keep your Files in order using Tags.
Each time you upload a File (Picture or Document), you will be invited to assign or create a Tag.
Each time you upload a File (Picture or Document), you will be invited to assign or create a Tag.
Note- You can also find this Article on our Support Site at this Address: http://support.campusgroups.com/customer/portal/articles/69649-overview-managing-my-account-101