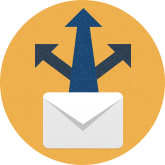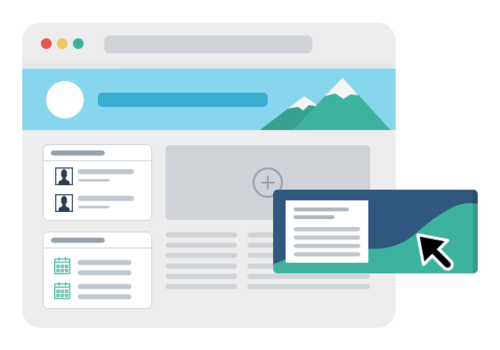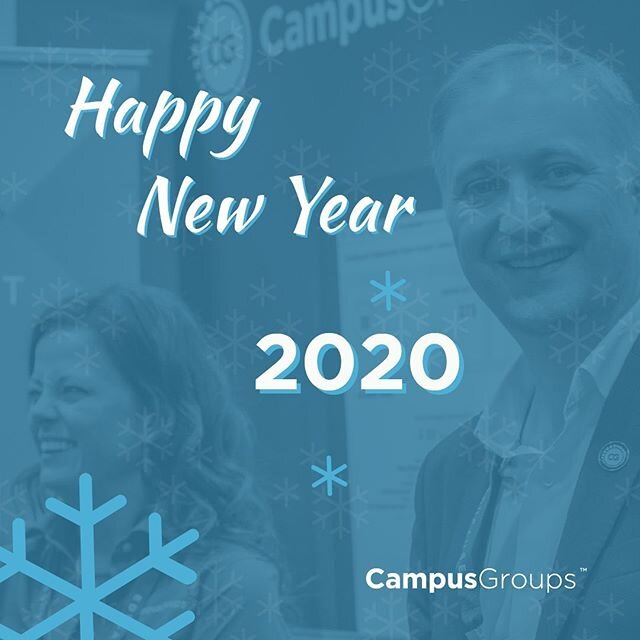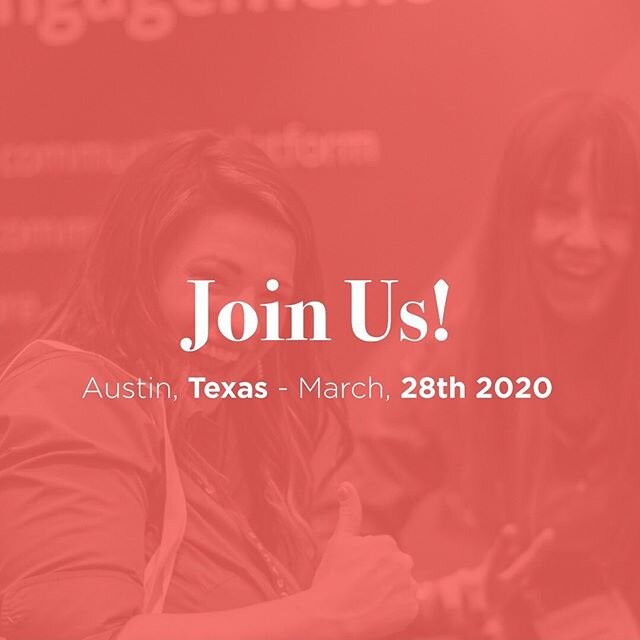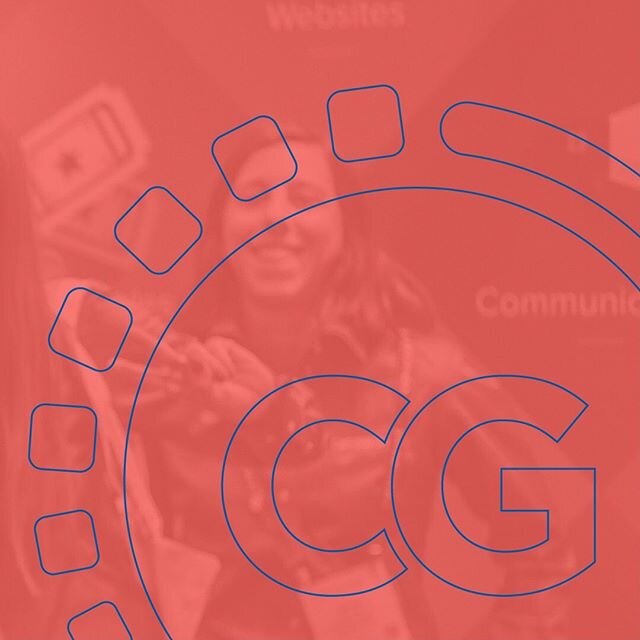10 Things to Do as a Group Officer
/Congrats on becoming a club officer! Getting involved on campus in clubs and organizations provide invaluable opportunities for learning, networking and developing business skills. These groups open doors for future business partnerships, leadership and professional development. Your experience as a club officer not only beautifies your resume and cover letter, but helps to hone real-world, sought-after skills such as learning how to organize events and manage time, workflow and budgets.
Here is a quick introduction to some of the most popular features available for group officers:
1. Access your management tools
The "My Groups" dropdown gives you access to all the groups you joined and allows you to manage the ones for which you are an officer.
2. Manage your team of officers
Add, retrieve and set up all the group officers under the "Settings" menu. From there, you can administrate their permissions and notifications. Learn more about setting up permissions and access rights.
Tip: Information entered in the "Role" and "Bio" fields will be displayed on the "Officers" webpage of your club website.
3. Manage your members
Retrieve all your members under the "Members" menu. Feel free to use our search and filter features to quickly find a particular member.
Members can sign up for your group from the "Groups" page. You can also add them to your group one by one or several at the same time.
More information:
Tip: Pending members can’t access your group until they are validated. Approve their registration in the “Members pending validation” box.
4. Create events
Click on the “Create event” button in the “Events” menu to create a paying or a free event. Various options are available including creation of multiple tickets, time slots, and waiting list.
Everyone on campus can quickly access all upcoming events on the campus-wide calendar.
More information:
Retrieve the list of attendees by clicking on the event name.
Get the most out of your email list with many helpful email marketing tools available to you.
5. Communicate with your members
Communicate easily with your members by clicking on the “Emails” menu. You can compose new emails using Mailing lists or Email templates and check Delivery status.
Be sure to keep track of opens and clicks to see who is (and isn't) opening your emails and what your members are clicking (and not clicking), so that you may follow up with just the right people.
You can also interact and share with all your members by posting on the group feed. Add photos, documents, links and polls to your posts.
6. Create a form or a survey
Create and share forms or surveys under the “Forms” menu. Check out 4 popular ways officers are making the most out of Surveys, such as boosting voter turnout by organizing campus elections.
Tip: Receive an email notification when an answer has been submitted using the “Send notification” tag.
More information:
7. Manage your website
Administer, edit and customize the club website under the “Website” menu. You can also create blogs and discussion boards.
Be sure to add some flair to your website with smart widgets, a great way to promote your group, highlight events and help students learn more about your organization by optimizing your site’s navigation.
8. Retrieve your group's transactions
Keep track and manage the group’s transactions (club dues collection, ticket sales, refunds) under the "Money" menu.
9. Manage your files
Store and share documents and photos under the “Files” menu. Learn more - 6 Things to Know About Files Management in CampusGroups.
More information:
10. Change your group's settings
At any time, you can change the various settings for your group including name, contact information, membership fees, and group sign up options by clicking on the "Settings" menu.
Want more information on student leadership tools on CampusGroups? Feel free to contact us or request a demo!